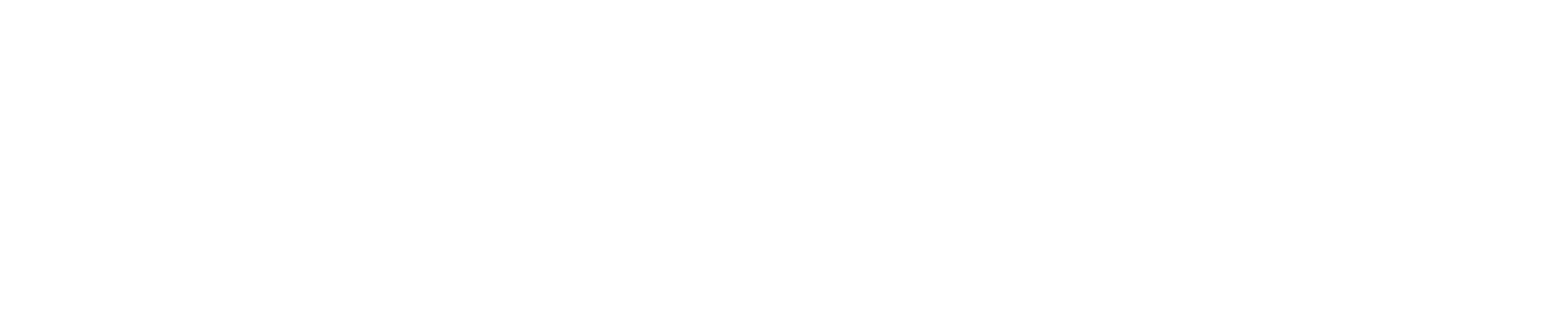写真をはっきり綺麗にするテクニック【写真素材必須の加工です】
フォトショップの機能には写真を綺麗に見せるための機能がたくさんあります。
今回は素材加工でいつも行っているテクニックをまとめます。一緒にショートカットキーも覚えて手癖になるとデザイン作成の時短にもなります!
テクニック紹介
【RGBの場合】
トーンカーブ(⌘+M)(⌘+option+Mで前回のトーンカーブを出す)
トーンカーブで明るさとコントラストをつけます。“明るさとコントラスト”でも良いのですがより思い通りになるのがトーンカーブです。
トーンカーブのコツはちょっとS字になるようにするとコントラストも足されて綺麗に明るくなります。
(左上にいくと明るさ、右下にいくとコントラストが強くなります)
ちなみにトーンカーブ上のポイントマークはマウスで画面外に引っ張って離すと消えます。
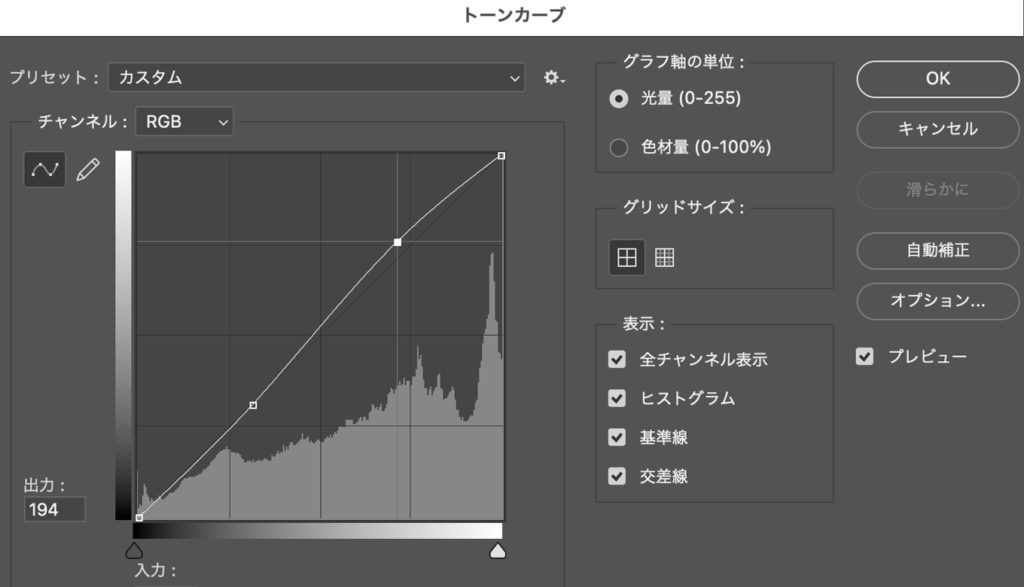
RGBトーンカーブ、参考の曲線
彩度と色相(⌘+U)(⌘+option+Uで前回のトーンカーブを出す)
彩度を上げるとくすんだ写真も綺麗に明るくなります。目安として+5〜15くらいでOKです。
※レイヤーをコピーしてオーバーレイで重ねて重ねたレイヤーの透明度を調整しても同じような効果が生まれます。
補足で彩度と色相の色相は、右に行くと黄色が強くなって左は赤みが増します。
露光量(ショートカットキーなし)
露光量のオフセットをちょっとだけ下げると素材のブラック部分があがり素材がパキっとしていい感じになります。
一緒にガンマの値も上げて調整します。
ぼんやりとした素材をはっきりさせたい時に使用します。
写真やイラストなどのブラック部分を強く(太く)するのが、はっきりさせるときのコツです。
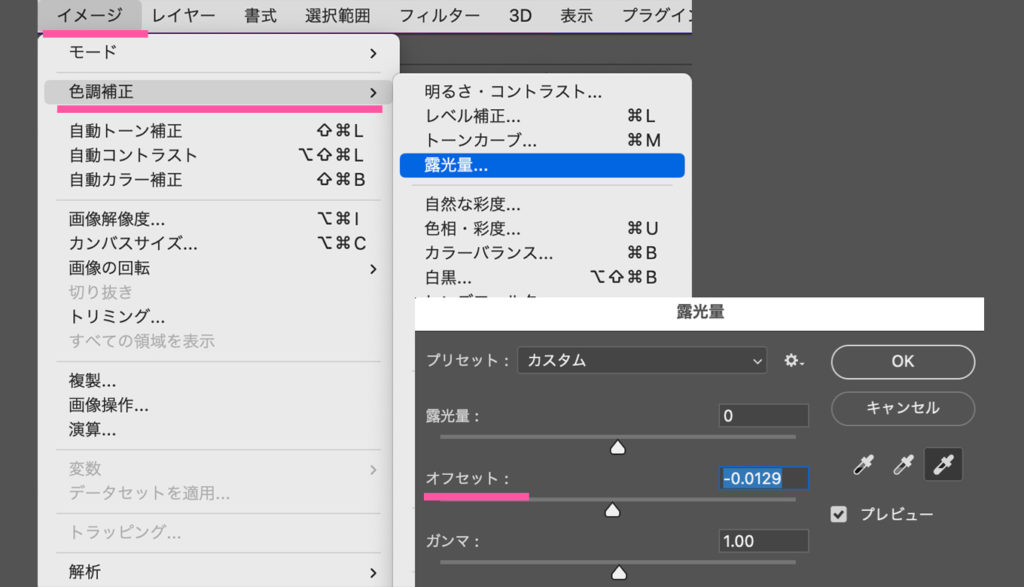
露光量は上のタブからイメージ→色調補正→露光量
実際にやってみる
実際に写真素材をトーンカーブ、彩度、露光量の値を調整してみます。
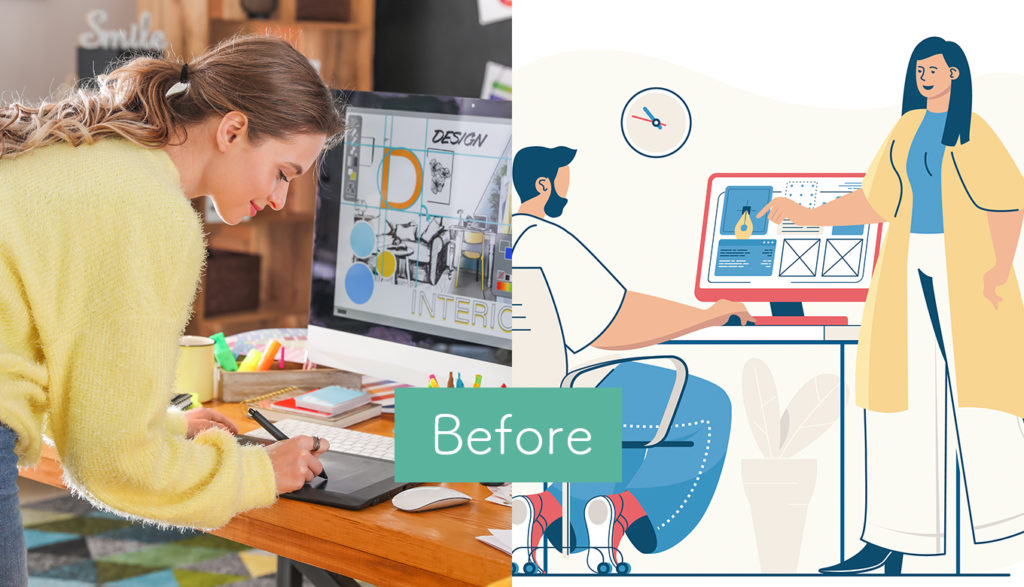
こちらの素材を加工してみます。
元素材のままでも全然綺麗なんですが今回はチュートリアルということでこちらの素材を加工してみます。

トーンカーブ、彩度、露光量の値を調整しました。
素材の色目や白黒がはっきりしているのが分かると思います!
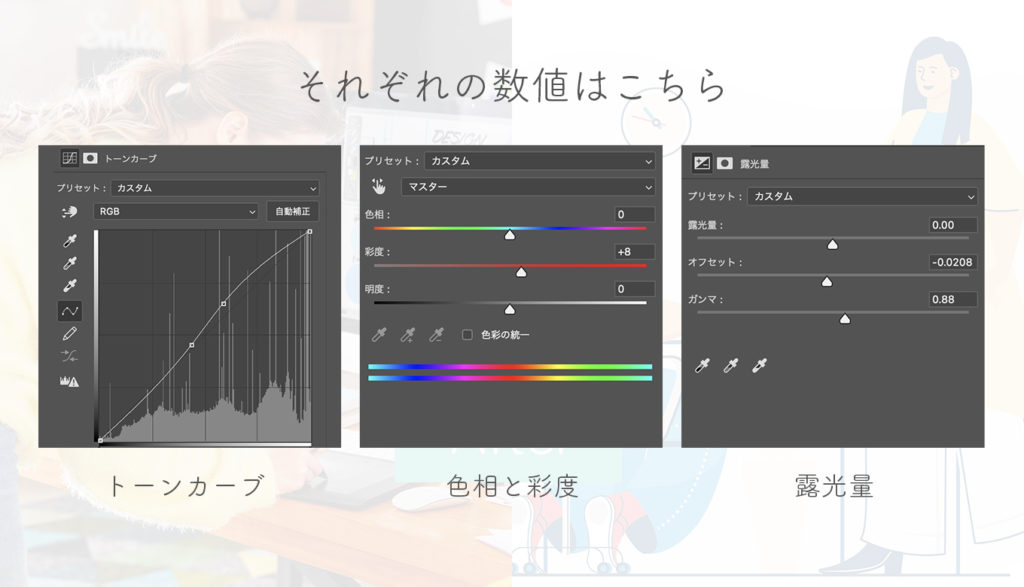
After素材のそれぞれの値は上記の通りです。
【CMYKの場合】
ポスターやチラシなど印刷物を多く扱うデザイナーさんへ、CMYKでも同じように素材をはっきりと加工できますので
こちらにまとめておきます。
トーンカーブ(⌘+M)(⌘+option+Mで前回のトーンカーブを出す)
トーンカーブの曲線はRGBのときと逆になります。
ついでにブラックの値を左上にあげると素材がはっきりしていい感じになります。RGB加工の露光量と同じような効果ができます。
(CMYKには露光量が選択できないのです)
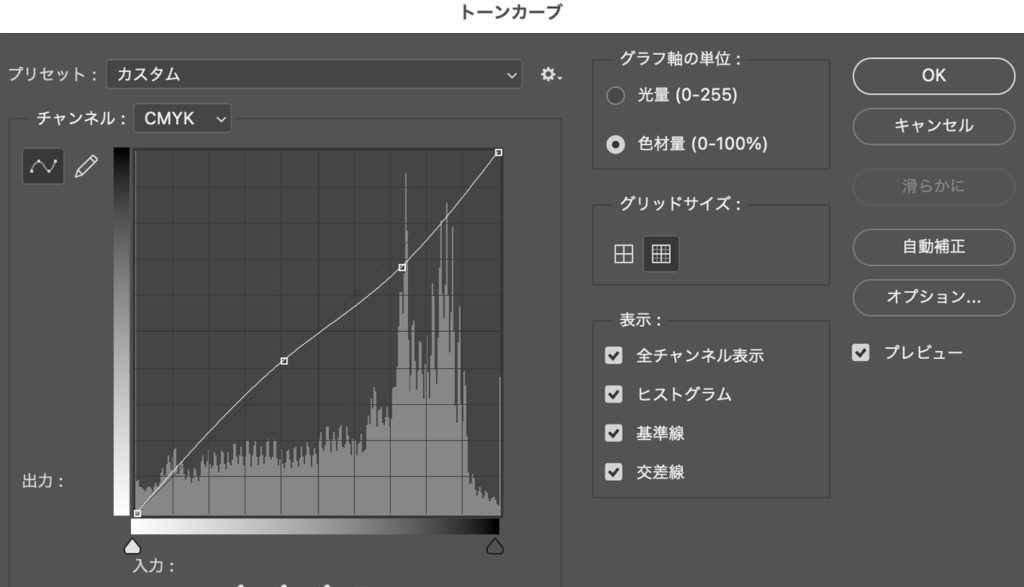
CMYKトーンカーブ、参考の曲線
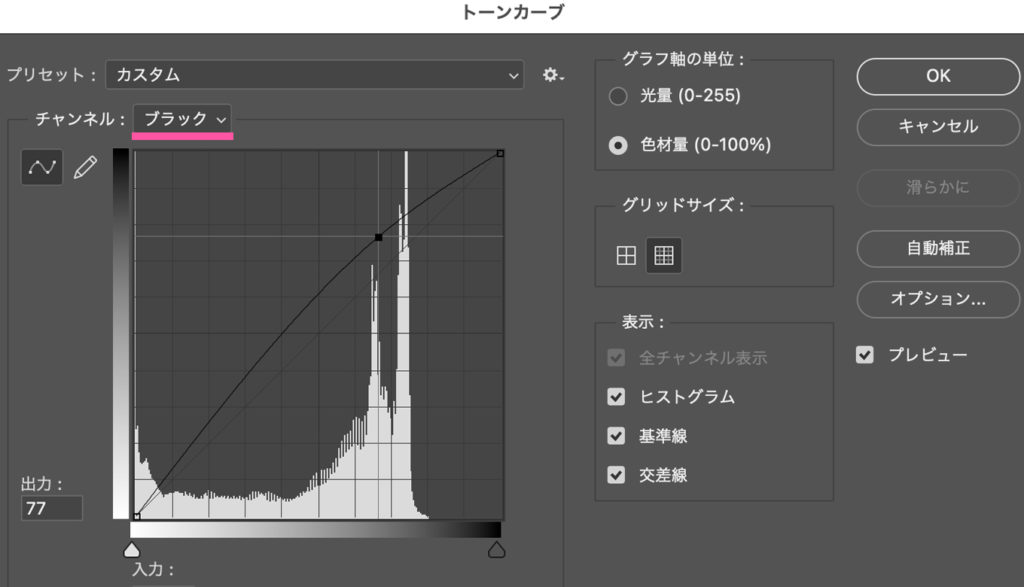
CMYKの場合、ついでにブラックの値を上げると素材がはっきりします。
【RGB、CMYK共通】
ブラシで直接ハイライト&シャドウ加工
上記のテクニックを使用しても物足りないときはブラシで直接ハイライトとシャドウを足してみてください。
新規レイヤーを作ってレイヤースタイルをオーバーレイにしておきます。
写真の明るいところにブラシの白でハイライト、暗いところにはブラシの黒でシャドウを塗っていきます。
(ハイライト用のレイヤーとシャドウ用のレイヤー2つ作ると便利です)
ブラシは、ぼかしたものを使用します。最後にレイヤーの不透明度を調整します。

RGBで実際に加工したAfterの画像にハイライトとシャドウをのせて加工しています。
まとめ
今回は写真素材を簡単にはっきり綺麗にするテクニックをまとめました。
トーンカーブ、色相と彩度、露光量。WEBデザインにおいてはこの3つをまずは調整してみると素材が5割り増しによく見えるはずです。
ぜひ参考にやってみてくださいね!