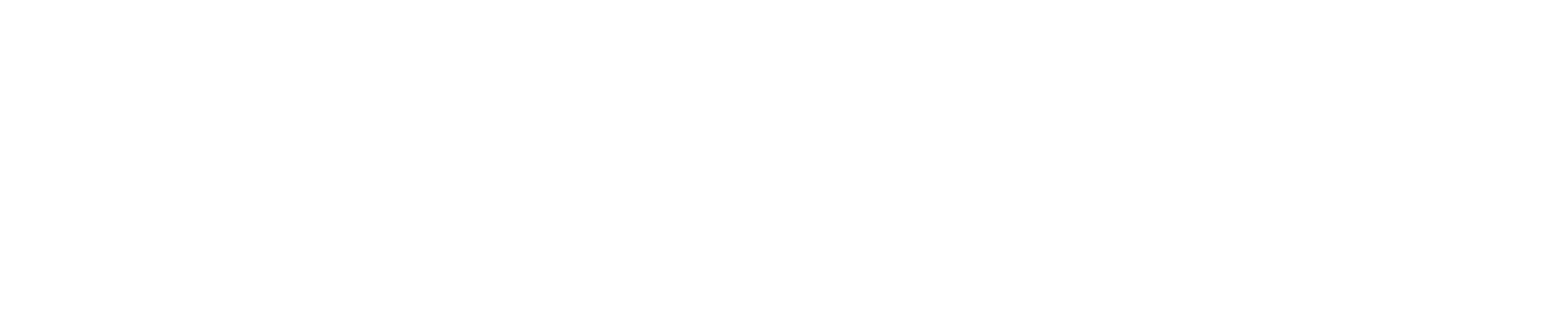フォトショップ、「被写体を選択」後のクオリティをアップさせる
フォトショップの便利機能といえば「被写体を選択」ですね。
数年前までは人物を切り抜こうものならパスや選択範囲、ブラシなどを駆使して数十分は必要な工程でした。
それが近年のAdobe Senseiの発達により一気に切り抜き作業が楽になりました。
【Adobe sensei】
Adobe SenseiのAI(人工知能)サービスは、ジェネレーティブAI(生成型AI)のクリエイティビティと統合ワークフローを融合し、マーケターがイノベーションを加速して、顧客が求める優れた体験を提供するのに役立ちます。
(公式HP引用:https://business.adobe.com/jp/products/sensei/adobe-sensei.html)
とはいえ、まだまだ発達途中。全てAIに任せてチェックを怠ると納品段階で大変なことにもなります。
今回は「被写体を選択」、マスクで確認する際のチェック項目、よりクオリティをあげる内容をまとめていきます。
耳、首などに注目
まずは耳、首に注目です。
耳や首は白に近い(ハイライト)箇所です。白い背景に白系の服だとうまく抜けないことは誰もが経験したことがあると思います。
被写体を選択も同じです。
マスク後に背景を入れるとよく分かりますが、マスク範囲では囲われているのに耳や首箇所は薄くなったり、切り抜かれたり余計な部分まで選択されています。

耳の箇所が薄く切れています。
これは、ぼかし適用で選択されているので薄くなっています(髪の毛の切り抜きと同じ)。服や髪の毛ならまだしも、人物が切れていては問題ありですね。
ですので耳や首などは、被写体を選択後、自由選択ツールなどで範囲を拡張、消しゴムでマスクを戻してあげると、きちんと切り抜けます。

境界線に沿ってマスクを戻していきます。
【関連記事】初心者でも簡単!!人物を綺麗にレタッチする方法
選択とマスクで髪の毛を調整
耳や首などチェックできたらマスクを適用、決定させた後、いつもの「選択とマスク」です。髪の毛などを抜いていきましょう。
この時、先ほどの耳などを余計にマスクしないように気をつけます。
うまく切り抜けない時は、もう一度「選択とマスク」を適用すると良いでしょう。
選択は後で編集できるようにマスクで適用するのが無難です。
不要なカラーの除去
髪の毛をうまく切り抜けたら完成ではありません。
背景をいれてアップにすると人物の周りに1ピクセル〜2ピクセルほど余計な背景が入っていることに気がつくでしょう。
「選択範囲の反転」&「選択範囲をぼかす」で1ピクセルを切り抜いても良いですが、「不要なカラーの除去」が有能です。
人物を再度選択し、マスクをかけた後、レイヤー→マッティングの中にある「不要なカラーの除去」を適用させます。(マスクがないと「不要なカラーの除去」が選べない)
適用すると分かりますが、先ほどの「選択とマスク」で髪の毛を切り抜いた余計なぼかし部分も綺麗に切り取れます。有能ですね。

不要なカラーの除去は髪の毛も綺麗にしてくれます。
量は100%でも問題ないと思いますが状況によって調整します。
これで人物をクオリティを上げてきれいに切り抜くことに成功するでしょう。
まとめ
今回は「被写体を選択」後の一手間で人物をクオリティ高く切り抜く方法を解説しました。
中でも最初の「耳や首箇所もチェック」はとても重要です。便利だからといってそのまま「被写体を選択」を適用すると人物が切れたデータになってしまいます。
納品前に耳や首などが切れているのが見つかった時の応急処置
元データをレイヤーの下に作り、切れている箇所のみを自由選択ツールなどで選択。それ以外を消します。その後、切れているデータと結合します。
または切れた箇所を自由選択ツールなどで拡張。スタンプツールやブラシなどで埋めていきます。
フォトショップは色々と便利な昨日が出てきましたが、意外に見落とすポイントですので人物を切り取る時は機能を100%信じず、確認することがデザインのクオリティアップに繋がっていきます。
【関連記事】まだまだある!フォトショップの楽しい機能5選!