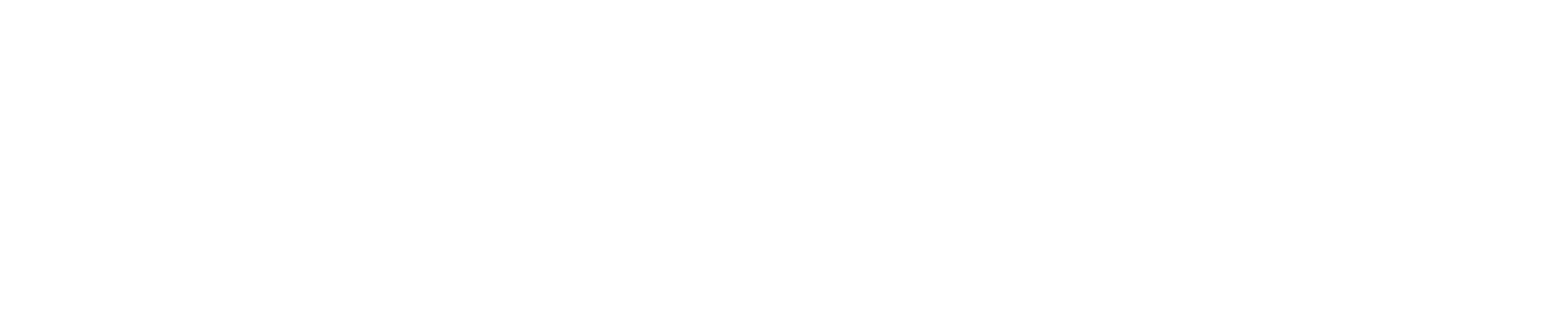フォトショップで光と陰を演出【ブラシツールで逆光をいい感じに作る】
今回はフォトショップで人物の素材を光と陰だけでかっこいい感じにしていきたいと思います。具体的にはブラシツールの黒と白を使い、描写モードをオーバーレイなどで重ねていきます。
素材を用意します
ジブリの場面写真が増えてました!しかもジブリで一番好きな“もののけ姫”がある!ということで使用させていただきます。【ジブリ場面写真:http://www.ghibli.jp/info/013358/】
使用素材です。

サンとシシガミ様の登場シーンを使用します。
まず人物を切り抜いて背景も修正しましょう。
人物を切り抜きし、背景も少し手を加えます。ちなみに背景はフォトショップの『コンテンツに応じた塗りつぶし』で一発でできました。超便利です。

サンを切り抜きます。シシガミ様、今回はごめんなさい。
人物の素材を少し手を加えて修正します。
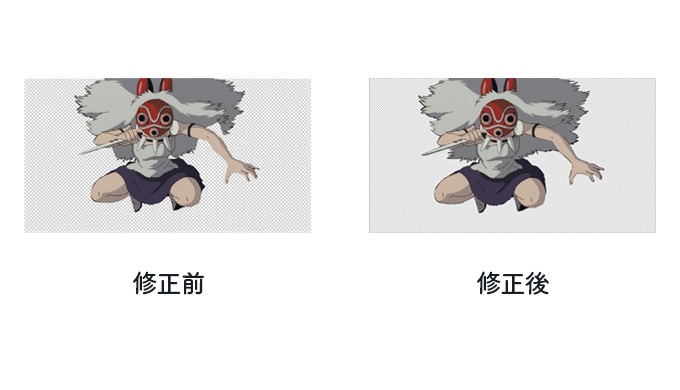
サンを修正します。アニメなので直接ブラシで描いた方が速いですね。
デザインに入っていきましょう

こんな感じで背景と組み合わせます。
切り抜いたら背景と人物の位置を調整します。人物を載せる位置は背景の地面や奥行きを目安に配置します。この時人物を大きくしたり中心からずらして配置すると商業デザイン的にはアイキャッチになります。今回は商業デザインではないのでその話は置いておきます。
まず素材同士の色の強さを合わせます。
今回は人物が明るすぎたので少し暗くしてコントラストを上げました。

まず、人物と背景の色の強やを合わせます。
陰を入れていきます。

陰を入れていきます。元々暗くなっている部分を目安に塗っていくと良いです。透明度は20%くらいで。
配置したらまずは影を入れていきます。最初に影入れの行程からすると光をほぼ入れなくていい時があるので影から入れるようにしてます。
ブラシツールで黒を選択、描写モードはオーバーレイで塗っていきます。レイヤーの透明度は20%くらいに落としましょう。
光を入れる。

光を入れていきます。とりあえず色々なところに入れてみてください。
光は先ほどと同じように黒色を白色に変えて描いていきます。光を入れる場所=目立つ箇所でもあるので顔付近をメインに入れると映えます。
ブラシツールで白を選択、描写モードはオーバーレイで塗っていきます。レイヤーの透明度は場所によって変わるのでレイヤーを何枚か作りましょう。
微調整して完成

今回は逆光なので、人物の内側に光を入れて完成です。
今回は背景が光っていて手前が木々で遮られているので人物の内側に逆光を入れました。光と陰を入れるだけでいい感じのデザインが完成します。
もっとデザインを詰めていきます
これだけでは満足できないのでもっと色々光と陰を入れていきます。人物だけでなく全体を触っていきます。こんな感じです。早送りで見てみましょう。
できました。

もっとやるとこんな感じです。
最後にバランスや大きさを微調整して完成です。

微調整して完成!
他にもある!写真加工のテクニック(関連記事)
実際に僕がデザインの仕事でほぼ必須で行なっているテクニックです!
こちらも少し手間を加えるだけで劇的にデザインが良くなるのでおすすめです。